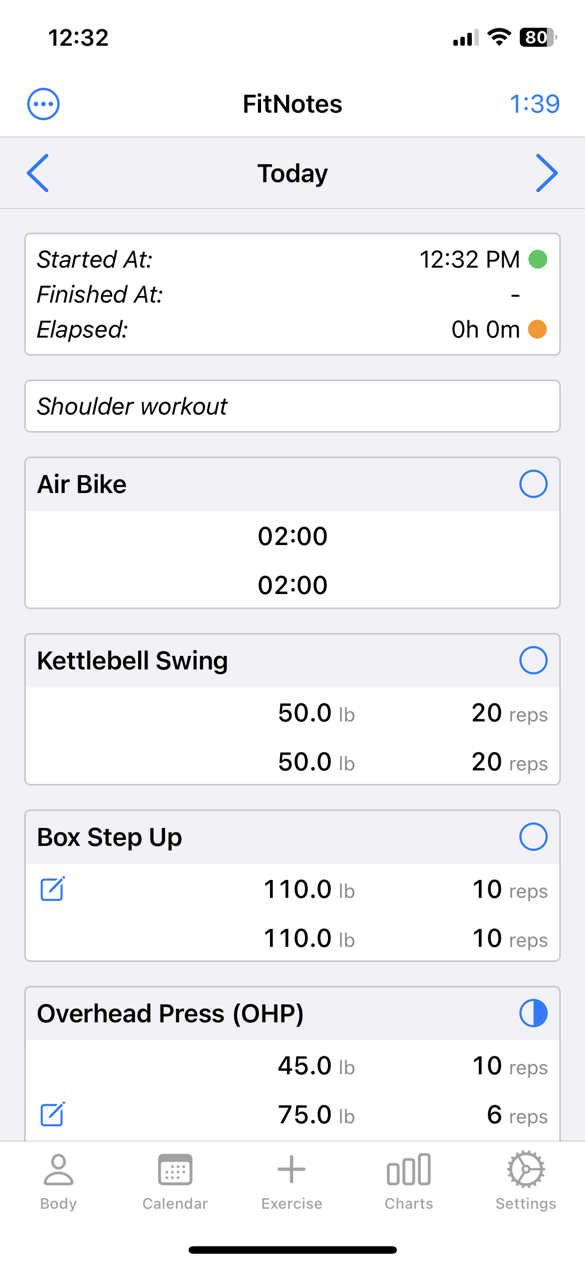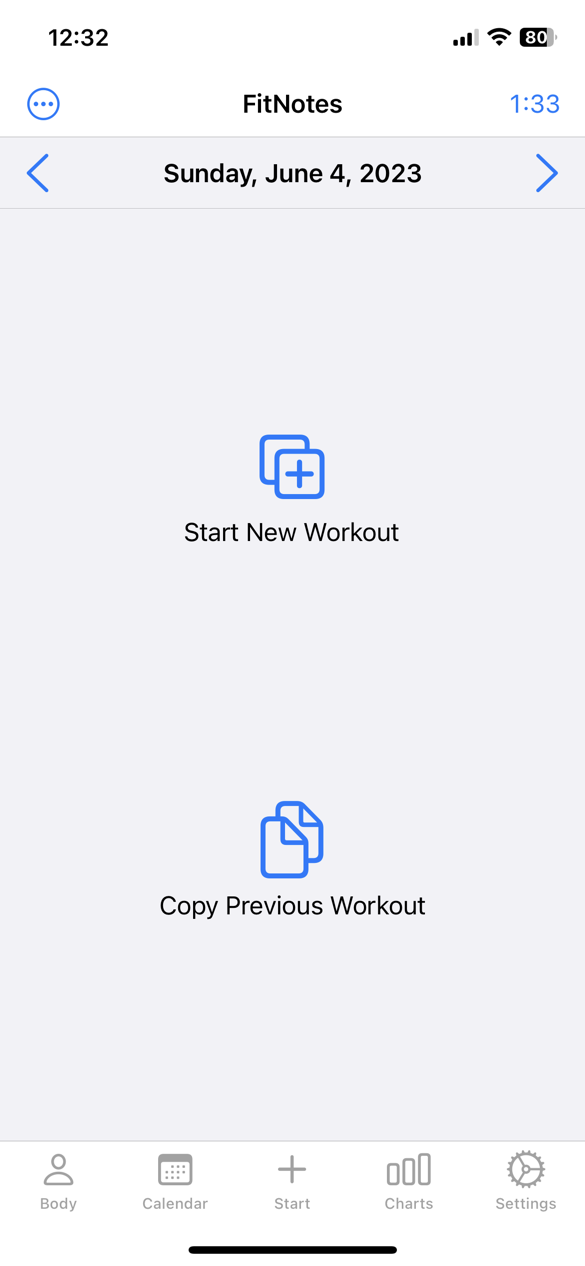Workouts
Add an Exercise or Log a Template
Add an exercise or log a template to the workout by tapping “+ Exercise” at the bottom, or “Start Workout” on an empty workout.
Alternatively, copy another workout by tapping Copy Previous Workout on an empty workout.
If you have no workouts, the “Copy Previous Workout” button will instead be “Import Data” which will open the workout data import instructions
Tap on an exercise in the workout to edit the sets.
Long press on an exercise to enter the organization / selection mode.
Deselect all exercises, or tap “Done” at the bottom, to exit the organization / selection mode.
Reorder
Long press an exercise to enter selection mode, then drag an exercise to move it around.
Move Exercises to Another Day
Long press an exercise to enter selection mode, tap on the exercises you want to move, and tap “Move” at the bottom, then select the destination workout date.
Delete
Long press an exercise to select it. You can then select more exercises if you want to. Then, tap “Delete” at the bottom.
Replace Exercise
Long press an exercise to select it. Then, tap “Replace” at the bottom. This will open the exercises list, you can choose an exercise to replace it with. Only exercises with the same “kind” (weight, reps, distance, time) can replace the selected exercise.
Supersets
Long press on an exercise in the workout to select it. Then, tap on other exercises. At the bottom, a link icon will appear, tap this to link them into a superset.
In a superset, when you check a set as complete, it will automatically move to the next exercise in the superset. It also affects the order of sets displayed in the Watch app.
Exercises in a superset have a colored link icon displayed.
Date Bar
The date bar shows the date of the selected workout. Use the left and right arrows to switch dates, or open the calendar to choose another date.
If you tap on the date bar, it resets to “Today”.
Top Left Dropdown Menu
The (…) button at the top left opens a menu for more workout-related features.
Workout Notes
You can add any notes for the workout here. They will appear at the top of the workout.
Workout Timer
You can manually start and end a workout. If the workout is started, the timer will be displayed at the top of the workout. You can use the Auto Track Workout Time setting to start and stop the workout automatically.
Workouts will automatically sync to Apple Health / Fitness when you end the timer. If you have an Apple Watch, you can track workout times using the Apple Watch instead of this functionality, which would also record your heart rate.
Goals
Opens the Goals manager, which you can also access from the workout sets editor.
Convert to Template
Converts the current workout to a template.
Convert Selection to Template
Converts the current selection of exercises in the workout to a template. Long-press on an exercise to begin selecting them.
Templates
Opens the templates browser. You can also access from “+ Exercise” at the bottom, then selecting the ‘Templates’ section near the top area on that screen.
Share Workout
The workout can be shared to other apps as an image or as plain text.
Body
See Body Tracker.
Calendar
See Calendar.
Charts
See Charts.
Settings
See Settings.