How to Migrate from FitNotes Android to FitNotes iOS
To migrate from Android to FitNotes iOS, make a backup of your data on Android, then open it on your iPhone.
How to Migrate from other apps
Create a backup in FitNotes Android
In FitNotes Android you can export your backup by email, Google Drive or Dropbox.
If you choose Google Drive or Dropbox, install those apps on your iPhone and sign in.
If you choose email, add the email account to your iPhone.
Open a FitNotes Android backup in FitNotes iOS
On your iPhone, open the export email you sent to yourself, or open Google Drive or Dropbox, whichever you used for backup.
For email, tap the attachment to the email, then open the file with the FitNotes app in the menu that appears. You may have to scroll to the “More…” button to find FitNotes.
Google Drive
For Google Drive, you need to tap the “…” button,
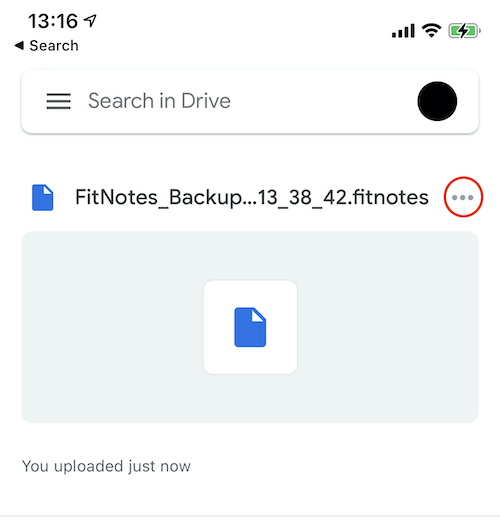
then tap “Open in”.
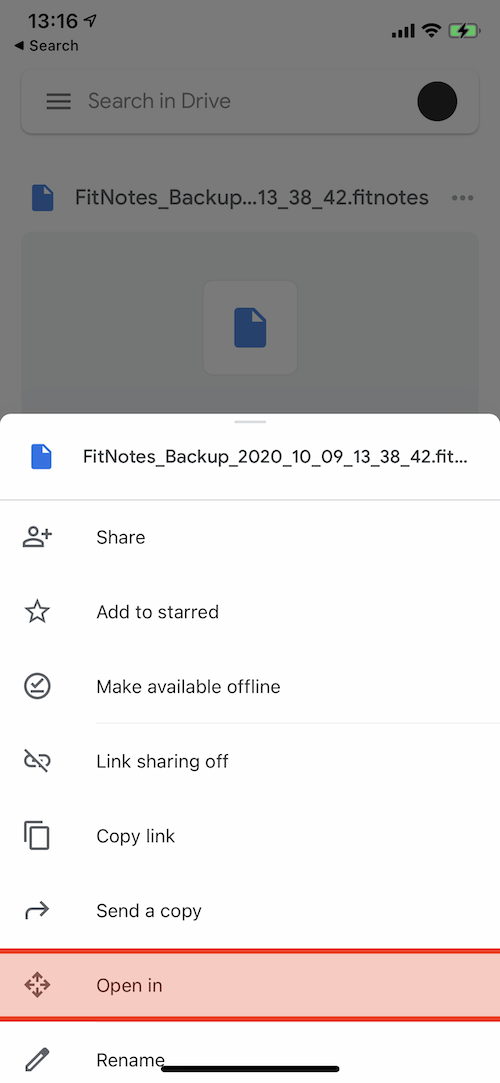
An open dialog will appear. Near the bottom, you’ll see a list of apps. Look for “FitNotes”.
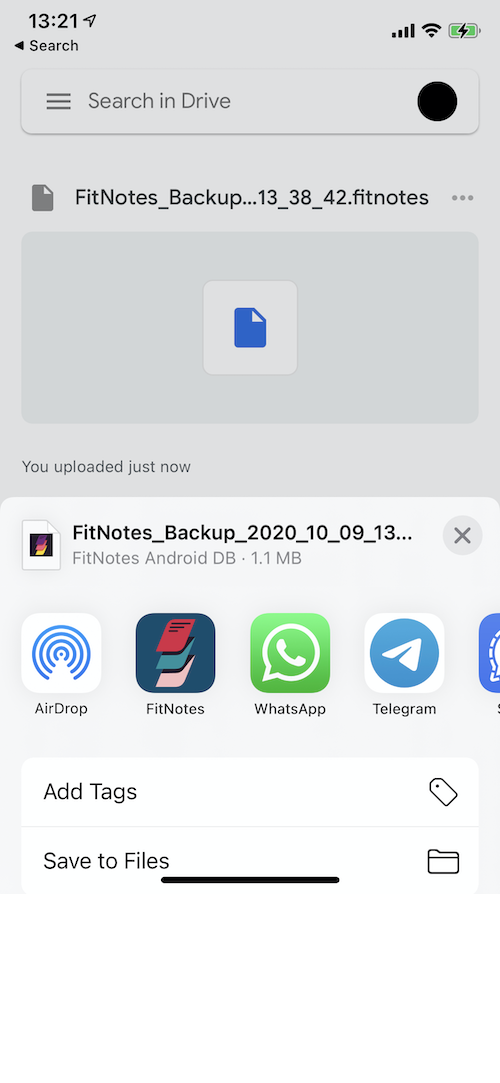
If you don’t see it, keep scrolling. If you reach the “More…” button, tap it to see a full list of available apps, and open FitNotes from there.
Import options
Once you open the file with FitNotes, the import process will begin. You’ll be asked if you want to keep existing data. Disable this option if you want to erase everything you have in the app and start over with the data from FitNotes Android. If you leave it on, only new workouts from the backup file will be added to the app.
Import the CSV from FitNotes Android
The CSV can be imported the same way as the backup file, but will not include as much metadata, such as your settings.
You can import multiple FitNotes Android DB files or CSVs; if there is already a workout in the app database for a date in the backup or CSV, it will be skipped, but others will be added.