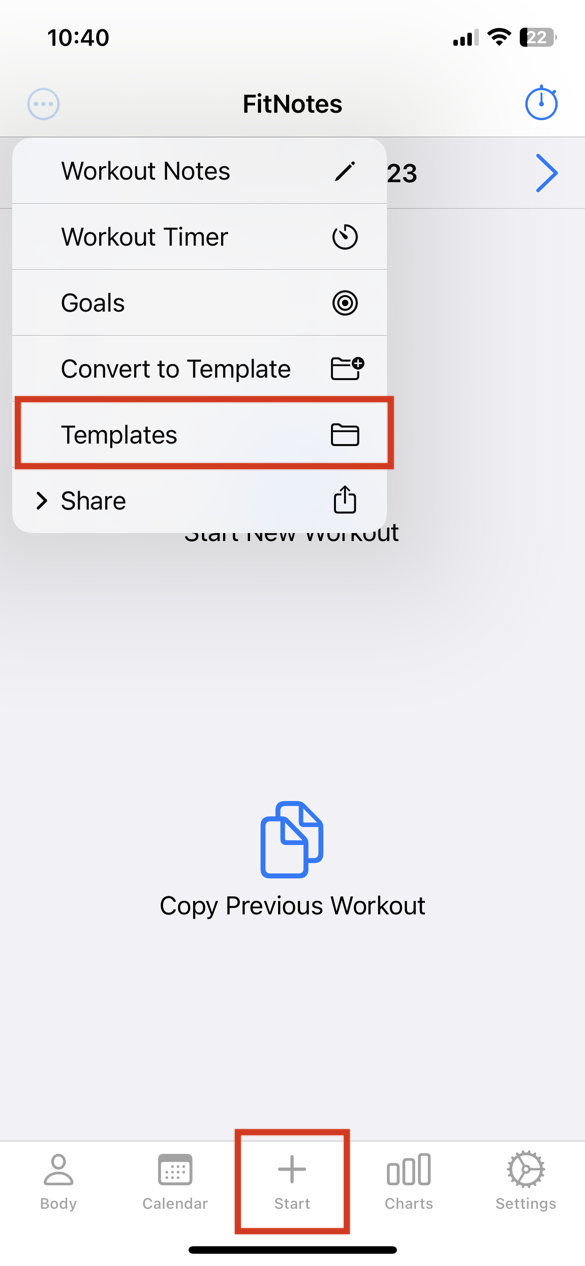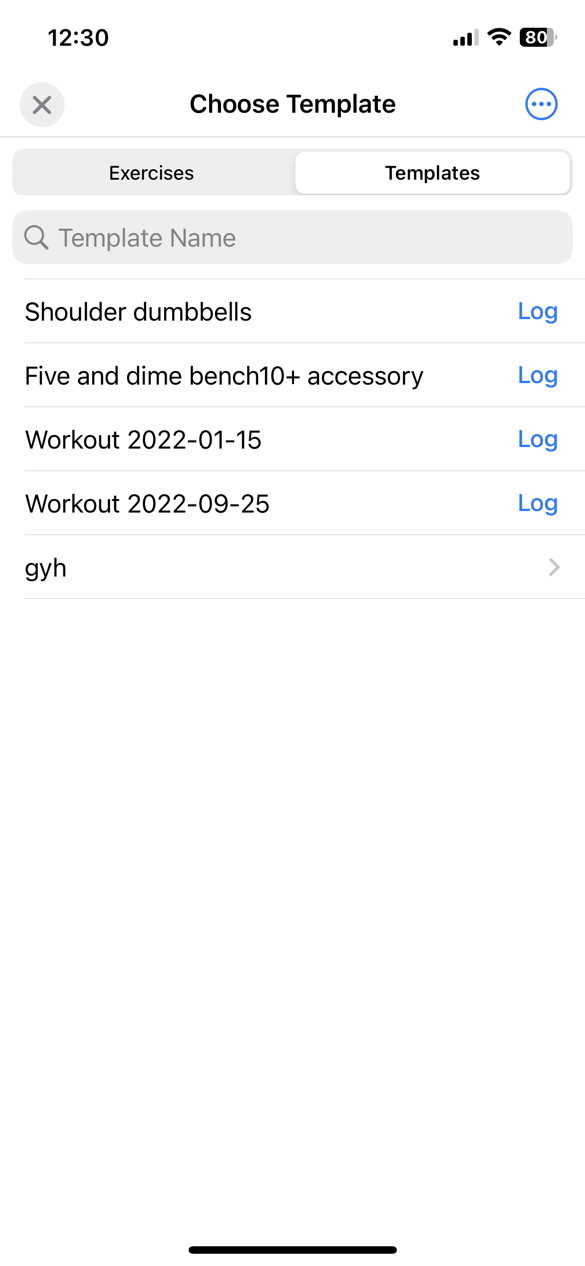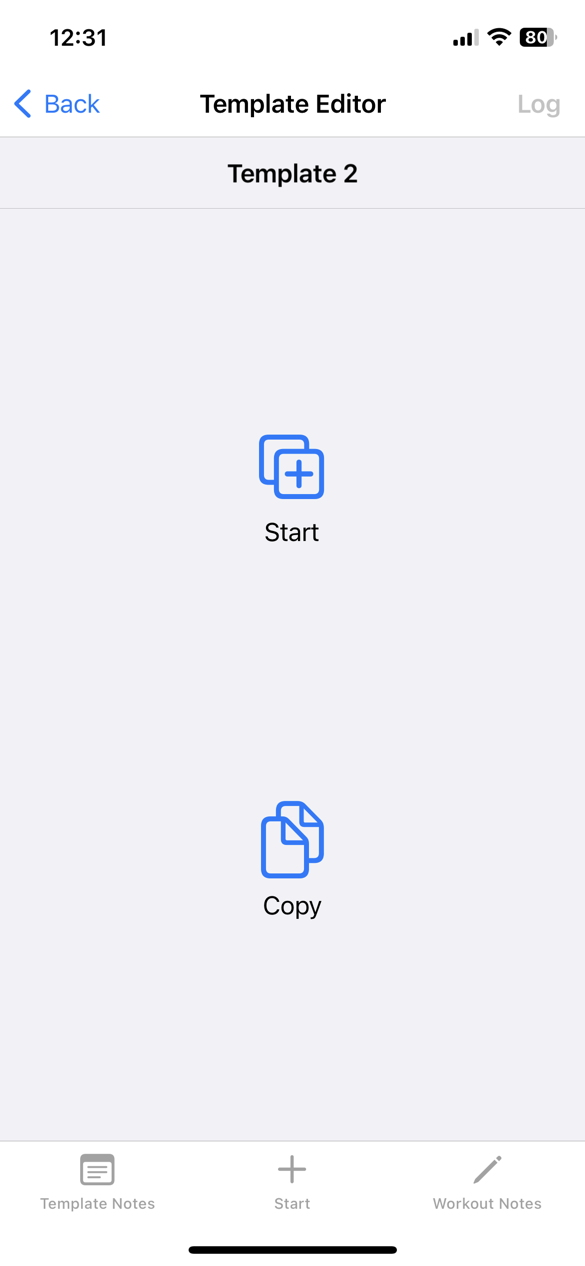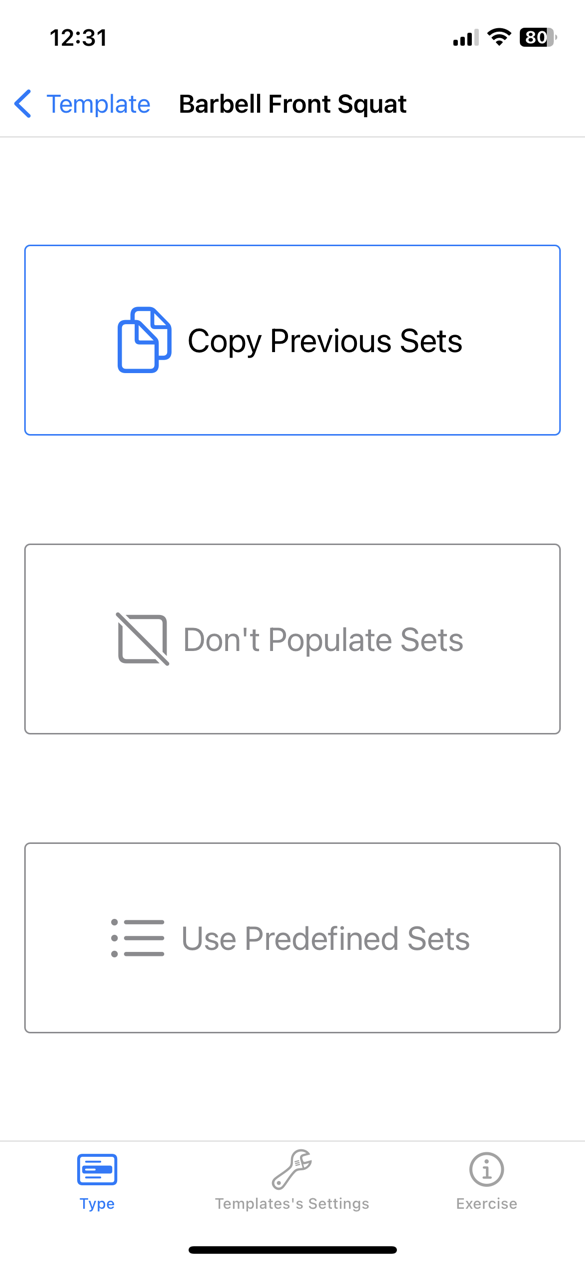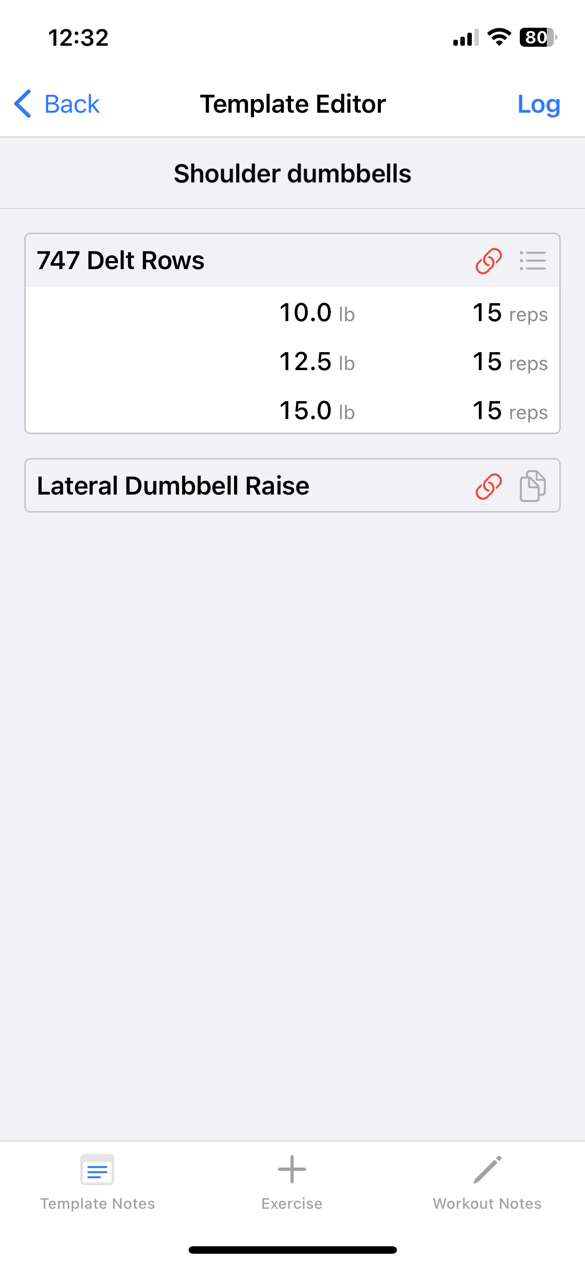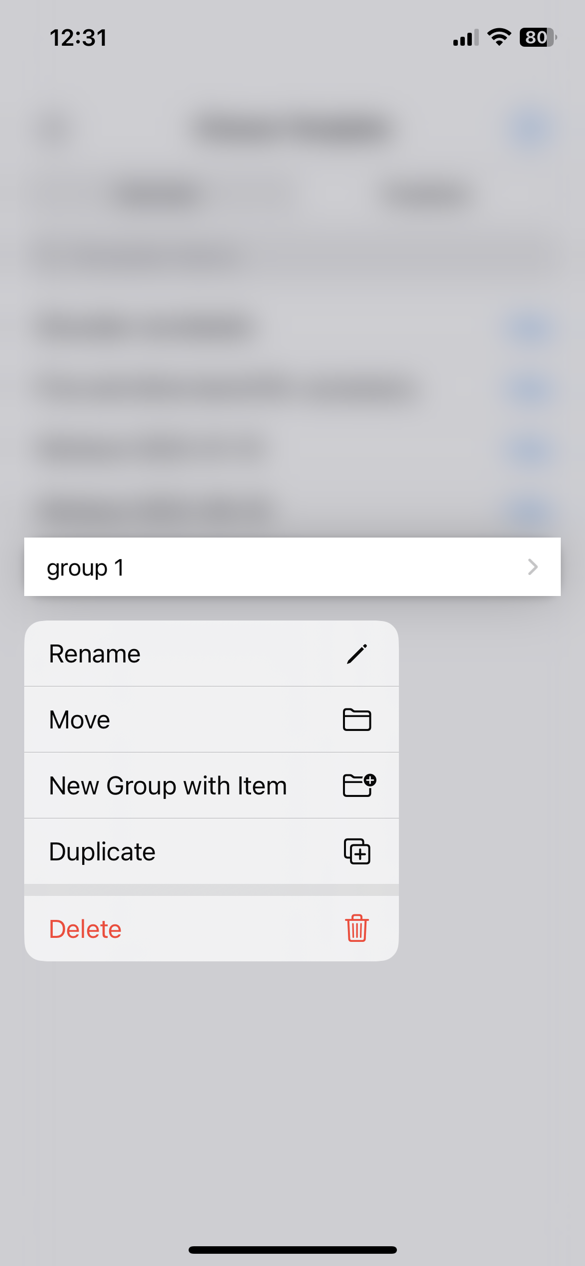Templates
Access templates from either the dropdown menu in the top left of the main workout screen, or from the tab in the Exercise chooser, which you open with Start Workout or “+ Exercise” at the bottom.
The exercise chooser will remember your last choice of Exercises or Templates, but shows Exercises the first time.
Templates can be organized into “Groups”, which are like folders, or left at the top level.
The dropdown menu in the top right of the templates view has the actions for managing templates.
The “Log” button after the template name logs the template to the current workout.
Create or Edit a Template
Tap “New Template” from the dropdown action menu to begin a new template. Tap an existing template to edit it.
Alternatively, you can convert an existing workout to a template from the main workout screen’s dropdown menu, “Create Template From Workout”, then come back to the templates list to modify it.
The template editor looks similar to the main workout screen. Tap “Start” to add an exercise to it.
An exercise in a template can choose one of 3 “modes”, which determine how the workout is created from the template:
- Copy Previous Sets: Copy all of the sets from the previous workout that had this exercise. Use this when you want to build upon the previous sets performed, or do the same sets every time.
- Don’t Populate Sets: Adds 1 blank set of 0 weight, 0 reps, 0 distance, 0 time as needed. Use this when you just want the exercise added, but want to enter the sets from scratch each time.
- Use Predefined Sets: When you choose this, a “Sets” menu option appears at the bottom. Tap “Sets” to enter in your sets that you want to be added when you log the template to a workout.
Template Settings are copied to the Today’s Settings for the workout created from the template.
Exercise info is accessible from the Exercise tab at the bottom. These are not related to the template, it is for convenient access to the exercise settings.
After configuring your exercise, swipe back or tap the back button at the top to return to the template.
Repeat the previous for the exercises you want. You can reorganize the exercises and create supersets the same way that you would do it in the workout editor.
Tap the template name to edit it from the default name.
Tap “Log” at the top to log this template to the workout. When you log a template to the workout, it adds the workout sets for the configured exercises to the current workout. It does not replace the workout. A template does not need to represent a complete workout.
Organizing Templates
To create a new group, from the dropdown menu tap “New Group”. Or, long press on an existing template and tap “New Group From Template”.
From the dropdown action menu, tap “Select” to start the selection mode for the templates list, where you can reorder them, delete them or combine them into groups.
Or, long press on a template or group to open another menu for rename, move, new group, duplicate or delete.