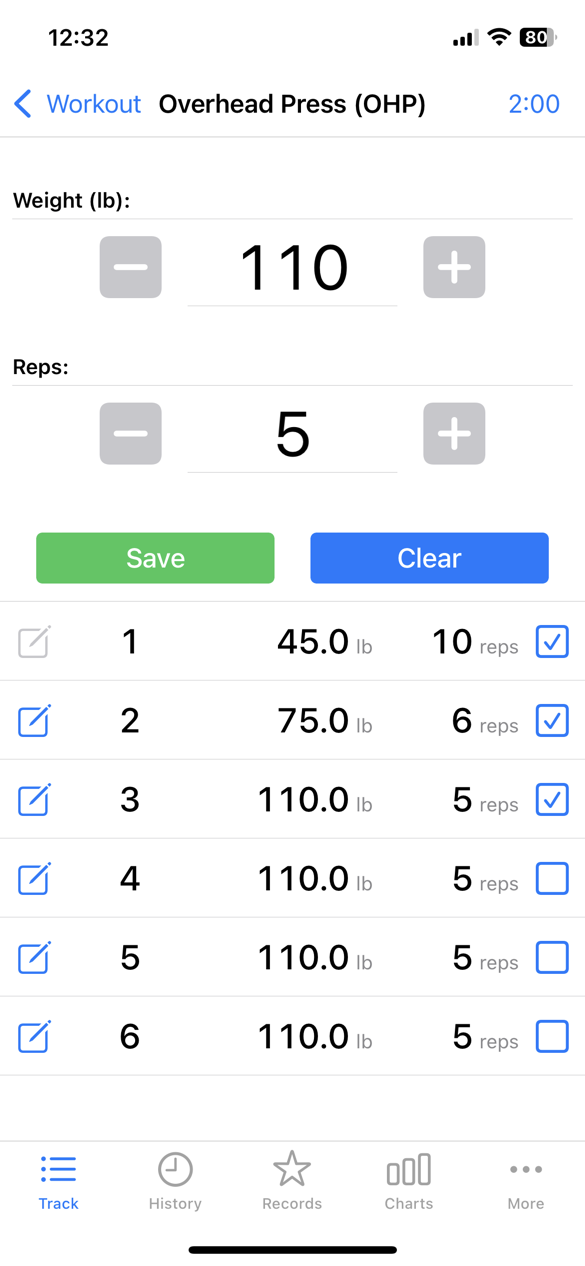Workout Sets
When you add an exercise to a workout, the workout sets editor appears. Or, when you tap on an exercise in a workout.
The + and - buttons next to each field increase or decrease the value. For weight fields, the increment is taken from the Weight Increment setting.
- “Clear” resets the input fields.
- “Save” creates a new set from the inputs
Tap on a set to select it. You can also use a two-finger swipe to select multiple sets at once.
When sets are selected, the buttons change to:
- “Delete”, which deletes the selected sets
- “Update”, which changes the set’s weight, reps, distance or time to the values in the input fields.
Drag a set to reorder it.
The first icon in the set line is the note button. Tap this to enter notes for the set.
The number is the position of the set in the list of sets.
If the set achieves a record or a goal, an icon button for records or goals will appear.
At the end, there is a checkbox. When you tap an empty checkbox, it becomes checked, and the following things may happen:
- The rest timer will start if the Auto Start Rest Timer setting is on
- If this is an exercise in a superset, the screen will change to the next exercise in the superset
- If this is the last set in the exercise, it will ask you to go, or go to, the next exercise, if the main “Go to the Next Exercise” setting is “Prompt” or “Always”
At the bottom menu, you can access History, Records, Charts, Goals, 1RM Calculator, Percentages Calculator, Plate Calculator, Today’s Settings and the Exercise. Some tools will be under the “More” button.
Notes and Advanced Configuration
Workout sets can have notes attached. You can show these inline with Show Notes Inline setting, which will display them without needing to open the notes screen.
In the notes screen, there is ‘Advanced’ option at the top. From here you can configure a set’s RPE, RIR, rest time or mark it as a warmup.